
Reach out, and I'll respond promptly.

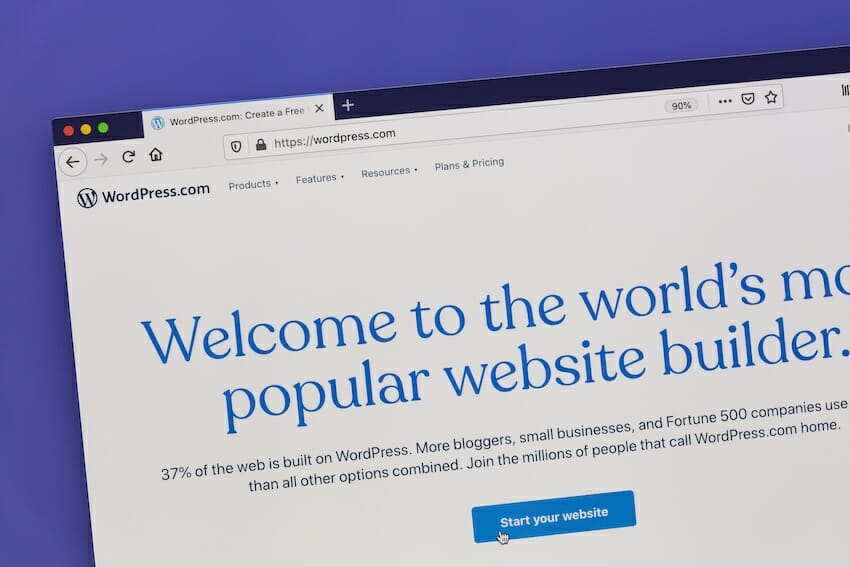
You may feel overwhelmed by the many options and technical jargon if you're new to WordPress website creation. But don’t worry — WordPress is here to make things simple. As one of the most popular content management systems in the world, WordPress offers a user-friendly interface and a wealth of customization options for building and managing a website. This beginner’s guide will take you step-by-step through setting up and customizing a WordPress site. WordPress is an excellent choice whether you’re a small business owner, artist, blogger, or want to share your thoughts with the world. Let’s get started!
WordPress is a content management system (CMS) that enables users to create and manage a website easily. Initially released in 2003 as a blogging platform, it has since evolved into a powerful tool for creating all types of websites. In addition, WordPress is open-source, meaning that it is freely available for anyone to use and modify.
One of the main benefits of WordPress is its user-friendliness. With an intuitive interface and a vast array of themes and plugins, WordPress makes it easy for users with little or no coding experience to create and customize a professional-looking website.
In terms of popularity, WordPress is the most widely used CMS in the world. According to WordPress.org, WordPress powers over 60 million websites, representing more than 39% of all websites on the internet. This widespread adoption is a testament to WordPress’s versatility, ease of use, and robust feature set. So WordPress has something to offer, whether you’re a small business owner, blogger, artist, or anything in between.
This guide is intended for new WordPress users looking to set up and customize their websites. WordPress is an excellent choice whether you’re a small business owner, blogger, artist, or want to share your thoughts with the world. We’ll walk you through setting up a WordPress site from start to finish, including registering a domain name, choosing a hosting provider, and installing WordPress. We’ll also cover the basics of creating and organizing content, enhancing your site with plugins, and maintaining your site’s security and updates. By the end of this guide, you’ll have a fully functioning WordPress site and the knowledge to continue building and expanding it.
Regarding using WordPress, there are two main options: self-hosting and WordPress.com. Understanding these two options is crucial to choosing the right platform for your website.
Self-hosting is hosting a WordPress site on your server or web hosting account. This option gives you complete control over your site and allows you to customize it to your heart’s desire. To self-host a WordPress site, you’ll need to purchase a domain name and web hosting from a provider, install WordPress on your server, and then set up and customize your site.
WordPress.com, on the other hand, WordPress.com is a website builder and hosting service provided by Automattic, the company behind WordPress. With WordPress.com, you can create a website using various customizable templates without worrying about installing or updating WordPress. While this option is more straightforward and requires less technical knowledge, it also has some limitations. For example, you don’t have complete control over the site’s code and may be restricted in terms of the themes, plugins, and features you can use.
Before building your WordPress site, you’ll need to register a domain name and choose a hosting provider. Here’s a step-by-step guide to getting set up:
You’ll have everything you need to start building your WordPress site by following these steps. In the next section, we’ll walk you through installing WordPress and creating your site.
Now that you’ve registered a domain name and set up hosting, it’s time to install WordPress and build your site. There are two main ways to install WordPress: through a hosting provider’s control panel or manually. Here’s a step-by-step guide to both methods:
Installing WordPress through a hosting provider’s control panel:
Installing WordPress manually:
Either method should result in a fully functional WordPress site, ready for you to start building and customizing. The following section will cover tips for selecting a theme and customizing your site’s appearance.
After installing WordPress, the next step is to choose a theme and customize your site’s appearance. A theme is a pre-designed template that controls your site's overall look and feels. With the wide variety of themes available, choosing one that aligns with your site’s purpose and target audience is essential.
Here are some tips for selecting and customizing a WordPress theme:
WordPress is a powerful content management system enabling you to create and manage various content types efficiently.
Here are some common types of content that can be made with WordPress:
By understanding the different types of content that can be created with WordPress, you’ll be able to create and organize your site’s content in a way that best suits your needs. In the next section, we’ll discuss the user-friendly text editor and how to add formatting, links, and media to your content.
WordPress has a user-friendly text editor that makes it easy to add formatting, links, and media to your content. The most recent version of the text editor is called Gutenberg. However, you can disable Gutenberg with a plugin to get the classic text WYSIWYG (What You See Is What You Get) editor, which may be easier for some.
Here’s a brief overview of the text editor and how to use it:
WordPress allows you to organize your content using categories and tags, which can help visitors navigate your site and find the content they’re interested in. Tags and categories can also help with search engine optimization.
Here’s a brief overview of how to use categories and tags:
One of the great things about WordPress is its extensibility through plugins. Plugins are small software installed on your WordPress site to add new features and functionality. Thousands of WordPress plugins are available, ranging from simple tools to complex applications.
Some examples of things you can do with WordPress plugins include:
Plugins are installed and managed from the “Plugins” menu in the WordPress dashboard. To find and install a plugin, you can search the WordPress plugin directory or upload a plugin from a third-party source.
Using plugins, you can easily add new features to your WordPress site and customize it to meet your specific needs. In the next section, we’ll discuss some tips for selecting and managing plugins on your site.
Starting with Plugins
If you’re new to WordPress and looking for some plugins to enhance your site, here are a few popular options to consider:
To install and activate a plugin, follow these steps:
By following these steps, you’ll be able to easily install and activate WordPress plugins and enhance your site’s functionality. Just be sure to only install and activate plugins from trusted sources, as poorly coded, or malicious plugins can pose a security risk to your site.
One of the keys to maintaining a secure WordPress site is keeping it up to date. WordPress regularly releases updates that include new features, bug fixes, and security patches. By keeping your site up to date, you can take advantage of these improvements and protect your site against vulnerabilities.
To learn more about how to keep your WordPress website secure, read my article on 5 Shocking Ways Hackers Can Break Into Your WordPress Site (And How to Stop Them).
Updating WordPress is easy:
It’s a good idea to regularly check for updates and apply them as soon as possible. You can also set up automatic updates to ensure that your site is always up to date. To do this, go to the “Updates” menu and click “Options.” From here, you can choose which types of updates to apply automatically.
In addition to keeping WordPress itself up to date, it’s also essential to keep your plugins and themes up to date. Unfortunately, plugins and themes can also contain security vulnerabilities, so it’s a good idea to check for and apply updates for these regularly.
You can take several other essential measures to protect your site from security threats.
Here are a few tips:
These basic security measures can help protect your WordPress site from potential threats. However, it’s also a good idea to keep an eye on your site’s security and stay informed about potential threats and best practices. If you are unfamiliar with handling WordPress security, it’s a good idea to hire a company that specializes in it, such as YourWPManager.com.
We’ve covered the basics of using WordPress to set up and customize your website. We’ve discussed the difference between self-hosted WordPress and WordPress.com, how to create and organize content, and how to enhance your site with plugins. We’ve also touched on the importance of maintaining and securing your WordPress site.
We hope this guide has shown you how easy it is to use WordPress and how powerful it can be as a content management system. If you’re a brand new WordPress user, we encourage you to try and explore all that WordPress offers.
If you’d like to learn more about WordPress, many resources are available, including WordPress documentation and online courses. With a little bit of practice and some helpful resources, you’ll be well on your way to creating and managing your WordPress site.